How to define MDG Technologies in Enterprise Architect
Model Driven Generation Technologies allow users to extend Enterprise Architect’s modelling capabilities to specific domains and notations. MDG Technologies seamlessly plug into Enterprise Architect to provide additional customized toolboxes, UML profiles, patterns, templates and other modelling resources.
Enterprise Architect also have some built-in technologies which may vary based on the edition of Enterprise Architect.
To create a custom MDG using Model Wizard:
- Create new or open existing Enterprise Architect file.
- Open Model Wizard and select Frameworks | Simple Template from Model Wizard dialog.
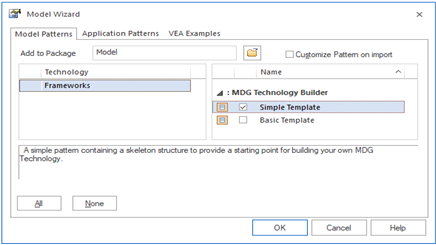
- Add a Technology Name.
- By selecting the simple template from Model Wizard, simple package structure (For Defining MDG Technology) will be auto created.
Define MDG Technology:
To create a MDG technology, some basic steps needs to be performed in the below order:
- Create Profile elements
- Create diagram profile
- Create toolbox profile
And below are other optional items that can be added in MDG Technology.
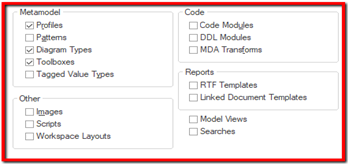
To Create Profile Elements:
- All the custom objects and connectors that need to be added in the MDG Technology should be added under this package.
- All the element or connectors which needs to be created should have a metaclass definition.
- To add a metaclass, choose the diagram under the <<profile>> stereotyped package and enable the tool box of it.
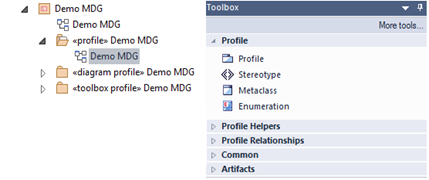
- Drag and drop the Metaclass object from the toolbox and select the type of object from which the new object is extending
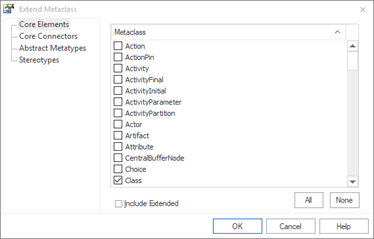
- Can also create multiple stereotype elements from single metaclass element.
- Once the Meta class is created, need to add a Stereotype object from tool box and need to add an extend connector between the Meta class and stereotype element.
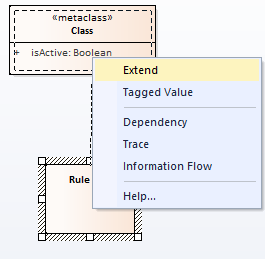
- Select stereotype element | Edit with profile helper to customize the effect of stereotype properties.
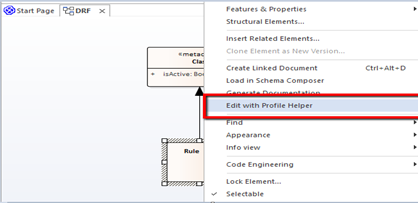
In General Tab: Name and Metatype sections are mandatory.
a. The stereotype of this class object will be “Rule”.
b. In our case the name is Rule and the same should be filled in the Metatype.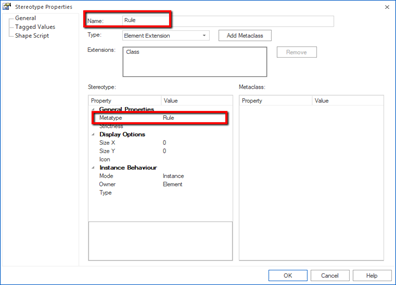 In Tagged Values Tab:
In Tagged Values Tab:
a. Existing tagged values can also be added here by selecting Predefined list.
b. All the tagged values that needs to be added in the object can be created here.
In Shape Script Tab:
a. Shape Scripts is used to extend the standard objects shapes and styles to create new styles.
To Create Toolbox Profile:
- All the objects that acre created under profile stereotype packages should be added in the tool box page, so that it will get displayed in the created MDG technology.
- To add a tool box page, drag and drop the Add Toolbox Page object from the tool box to the diagram under the <<toolbox profile>> package.
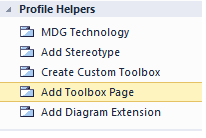
- In Add Toolbox Page, provide Name, tool tip, icon and finally need to add the items (elements/Connectors) for the respective toolboxes.
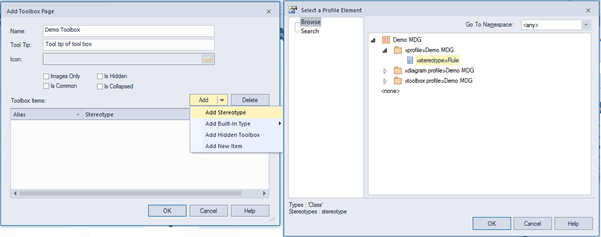
- Added item will be displayed in the tool box items section and need to give the alias for all the items added in the tool box as below.
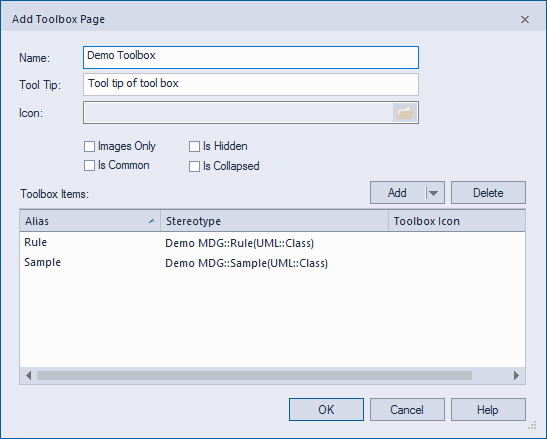
- And the tool box items will be displayed like below in the diagram and it will have connected with a metaclass toolbox page
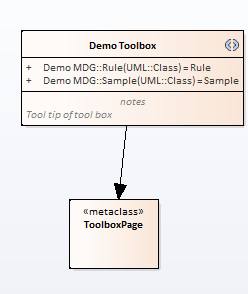
To Create Diagram Profile:
A diagram profile which can be linked to a Toolbox Profile that will provide quick access to these modelling constructs for rapid development.
- To add a diagram extension, need to drag drop Add Diagram Extension object from tool box to the diagram under the <<diagram profile>> stereotyped package.
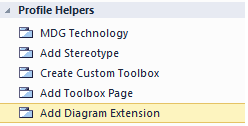
- Name, Extension Type (from which extension) Alias, Toolbox profile Name needs to be filled
- Toolbox profile property helps to auto open the toolbox while using this diagram type.
- Value of Toolbox profile should be same as the Toolbox name which we defined.
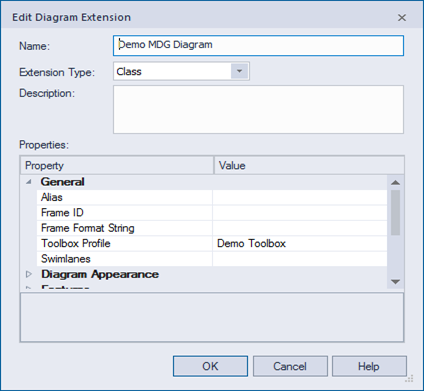
- After created the diagram extension will be added with an metaclass connected to it like below
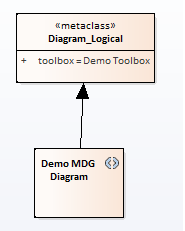
To Export XML’s for Generating MDG Technology:
- Each packages profile, diagram and toolbox should be saved as UML profile separately.
- To save as profile right click the package -> Advanced -> save package as UML profile.
- A unique name should be maintained for each packages as these need to be identified and selected at the time of MDG creation.
Generate MDG technology:
- To generate MDG technology file, select “Publish | Generate MDG Technology File” menu from ‘Publish’ Tab and fill the details in “MDG Technology Creation Wizard” and finish it which creates a MDG technology file.
- Select “MDG Technology Creation Wizard”. Select “Next”.
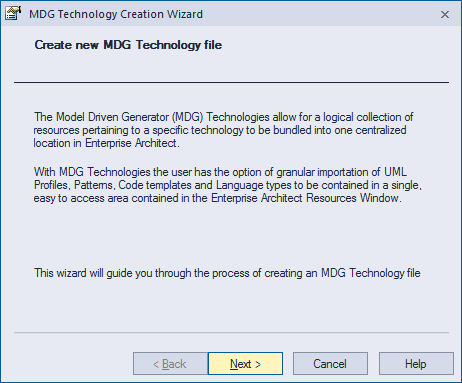
- Select to create a new MTS file and proceed with Next click.
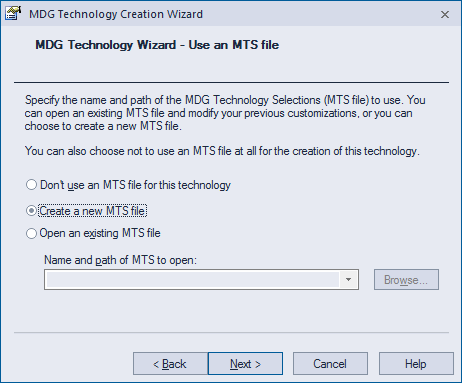
- Browse a path and save it as .MTS file. click Next.
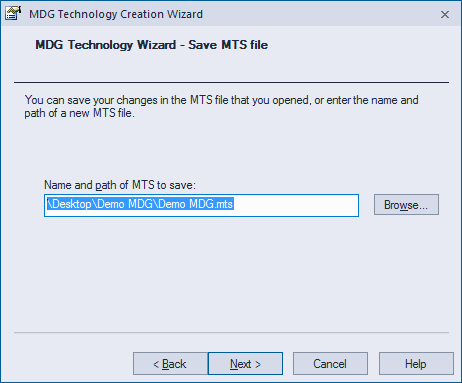
- Define filename to save technology file as .xml, ID, Version and Notes. Select Next to proceed further.
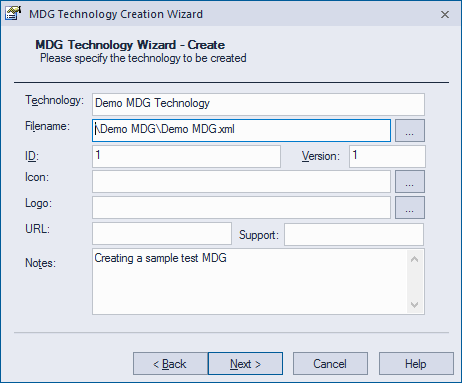
Option Action Technology Type the name of the MDG Technology. Filename Type or select the path and filename of the MDG Technology File.The file extension for this file is .xml. ID Type a unique reference for the MDG Technology File, up to 12 characters long. Version Type the version number of the MDG Technology File. Icon (Optional) Type or select the path and file name of the graphics file containing the technology icon(16×16 bitmap). Logo (Optional) Type or select the path and file name of the graphics file containing the technology logo(64×64 bitmap). URL (Optional If you have any website product information type or paste the URL in this field. Support (Optional) If you have any web-based or other support facility type or paste the contact address in this field. Notes Type a short explanation of the functionality of the MDG Technology. Select the checkbox for each item to be included in the MDG Technology file.
- When you have selected the checkboxes for all the items you want to include, click on the Next button.Each selection runs specific dialogs to enable definition of the specific items to be included in the MDG Technology.
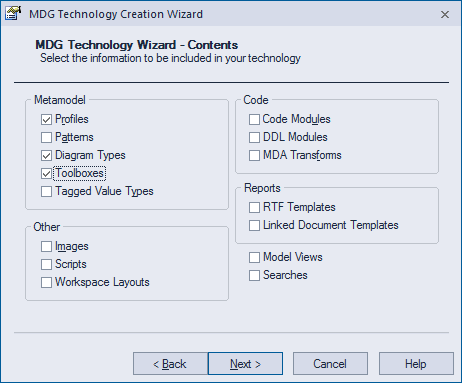
- Locate Profile xml. which was created for each packages (profile, diagram and toolbox) and it will display all the UML profiles under the selected folder and it that need to select the profile UML alone
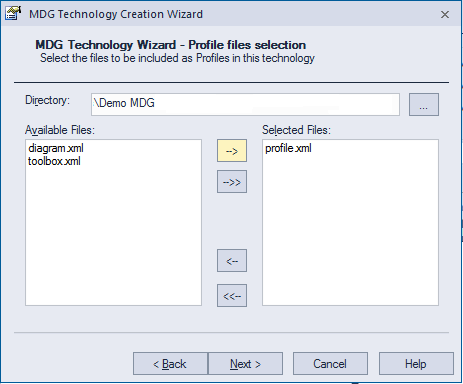
- And similarly need to select the profiles for tool box and diagram
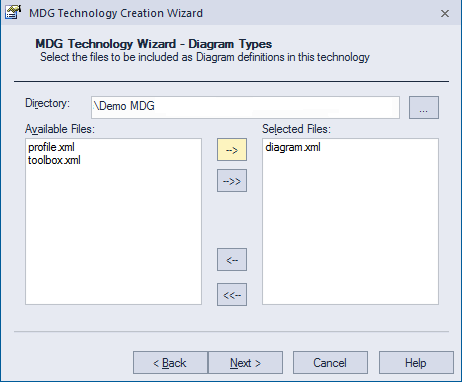
- Locate diagram xml. select the needed definition and select Next.
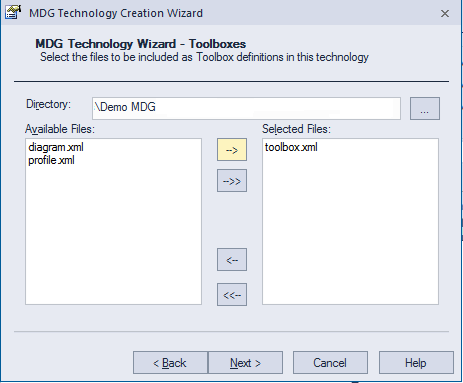
- Select Next and Finish
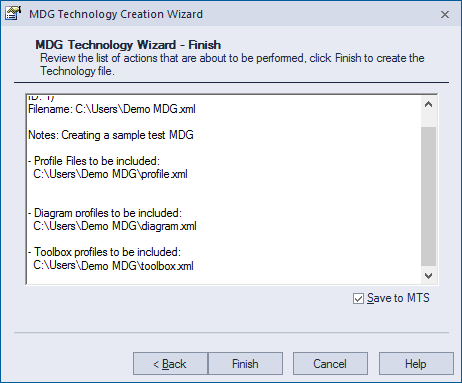
- MDG Technology successfully created
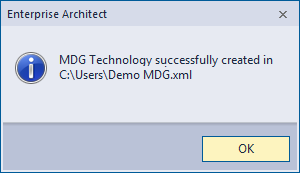
To Import MDG Technology:
From Ribbon , Public Tab -> Publish ( Resource Section ) -> Import MDG Technology
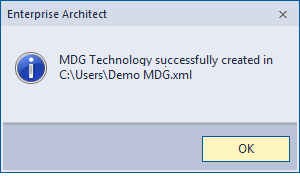
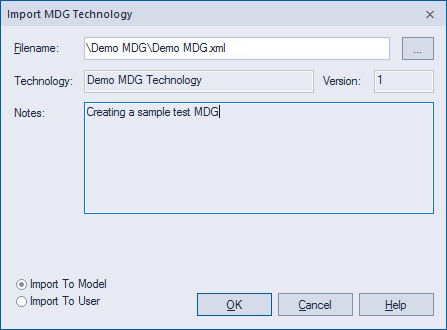
Once imported, the added technology will be displayed in the MDG Technologies.
Goto Configure ->Manage ( Technology section )
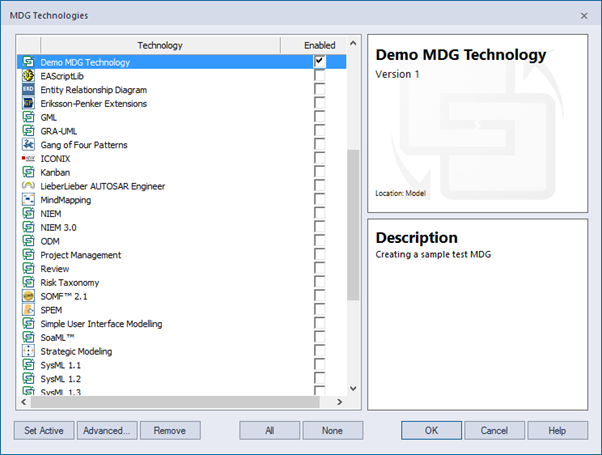
To Update MDG Toolbox:
- Do Changes in MDG Profile eap file and regenerate all the steps defined in “Generate MDG Technology”
- When creating MDG file in the final step instead of Create a New MTS file need to choose Open an existing MTS file and need to select the existing MTS file and update the information in it. For each update in MDG it’s good to update the version of it.
Drop mail to info@sparxsystems.in for any assistance.


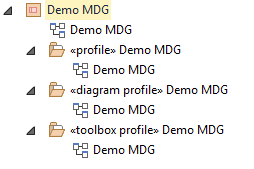
azithromycin purchase canada
buy azithromycin without a prescription
propranolol 60 mg cost
accutane tablets buy online
lioresal 20 mg
allopurinol 100mg cost
Забудьте о страхах отказа – займ без отказа доступен для вас! Мы уверены, что каждый из вас заслуживает быстрого и надежного финансового решения. У нас вы найдете именно то, что нужно для ваших потребностей.
Виктор Гардиенов, наш замечательный менеджер по клиентскому обслуживанию, является ключевой фигурой на сайте mikro-zaim-online.ru. С образованием в области психологии и коммуникаций, он разработал уникальные методы общения с клиентами, понимая их потребности как никто другой. Виктор превосходно управляет кризисными ситуациями, обеспечивая каждому клиенту индивидуальный подход и высокое качество обслуживания. Ознакомиться с его работой и узнать больше о процессе оформления займов можно на https://mikro-zaim-online.ru/o-nas/
Jeśli masz wątpliwości co do działań swoich dzieci lub bezpieczeństwa ich rodziców, możesz włamać się do ich telefonów z Androidem z komputera lub urządzenia mobilnego, aby zapewnić im bezpieczeństwo. Nikt nie może monitorować przez całą dobę, ale istnieje profesjonalne oprogramowanie szpiegowskie, które może potajemnie monitorować działania telefonów z Androidem, nie informując ich o tym.
Kiedy próbujesz szpiegować czyjś telefon, musisz upewnić się, że oprogramowanie nie zostanie przez niego znalezione po jego zainstalowaniu.
Шандор Ференци (1873–1933) – венгерский психоаналитик.
С 1 890-го по 1896 год изучал медицину в Вене.
С 1897 года работал в Будапеште: вначале ассистентом врача в отделении проституток госпиталя Святого
Роха, затем – помощником врача в невролого-психиатрическом отделении
при приюте Святой Елизаветы, руководителем неврологической амбулатории при клинической
больнице, главным специалистом по неврологии в судебной палате.
Познакомившись с психоаналитическими идеями в
Цюрихской психиатрической школе,
установил контакты с Фрейдом.
Основатель психоанализа предложил ему сделать доклад на Международной психоаналитической встрече в
1908 году и пригласил его провести с ним летние каникулы.
В 1909 году вместе с Юнгом сопровождал Фрейда
в поездке по США. Выступил инициатором
создания Международного психоаналитического объединения.
В 1913 году основал Венгерское психоаналитическое общество и
был его президентом до своей кончины.
В 1914 и 1916 годах провел в Вене по три недели, проходя
у Фрейда анализ. В 1919 году стал профессором кафедры психоанализа
в Будапештском университете. В
1926–1927 годах по приглашению Нью-Йоркской школы новых социальных исследований в течение восьми месяцев
читал лекции в США и работал с группой американских аналитиков.
В 20-е годы развивал «активную технику» психоанализа и «технику
изнеживания», которые не были поддержаны Фрейдом.
Автор ряда публикаций, включая «Психоанализ и педагогика» (1908), «Теория генитальности» (1929) и других, а также соавтор таких работ, как «О
психоанализе умственного расстройства при параличе» (1922, совместно с Ш.Холлосом), «Цели развития психоанализа.
К вопросу о взаимодействии теории и
практики» (1924, совместно с О. Ранком).
как работают психоаналитики
Your article helped me a lot, is there any more related content? Thanks!
Wow, awesome blog format! How lengthy have you ever been running a blog for?
you make running a blog glance easy. The whole glance of your website is
fantastic, let alone the content material! You can see
similar here e-commerce
Pretty element of content. I simply stumbled upon your site and in accession capital to assert that I acquire actually
enjoyed account your blog posts. Anyway I will be subscribing to your augment and even I fulfillment you get admission to persistently rapidly.
I saw similar here: Dobry sklep
I know this website provides quality depending
articles or reviews and additional information, is there any other web site which provides such things in quality?
I saw similar here: E-commerce
Hi, just wanted to say, I loved this article. It was inspiring.
Keep on posting!
Thanks for sharing your thoughts about Enterprise
Architect. Regards I saw similar here: Dobry sklep
Hello! Do you know if they make any plugins to assist with Search Engine Optimization? I’m trying to
get my blog to rank for some targeted keywords but I’m not seeing very good results.
If you know of any please share. Kudos! You can read
similar article here: Ecommerce
Good day! Do you know if they make any plugins to assist with
SEO? I’m trying to get my blog to rank for some targeted keywords but I’m not seeing very good gains.
If you know of any please share. Thanks! You can read similar article here: Sklep internetowy
Hi! Do you know if they make any plugins to help with Search Engine Optimization? I’m trying to
get my blog to rank for some targeted keywords but I’m not seeing very good success.
If you know of any please share. Cheers! You can read similar text here: Najlepszy sklep
Hello! Do you know if they make any plugins to assist with
Search Engine Optimization? I’m trying to get
my website to rank for some targeted keywords but I’m not seeing very good results.
If you know of any please share. Thank you!
I saw similar blog here: Hitman.agency
Hey there! Do you know if they make any plugins to
assist with Search Engine Optimization? I’m trying to get my
site to rank for some targeted keywords but I’m not seeing very good results.
If you know of any please share. Cheers! You can read similar text here:
Backlink Building
Wow, amazing blog structure! How lengthy have you ever been blogging for?
you make blogging look easy. The whole glance of your website is great, as
smartly as the content material! You can see similar here sklep online
психолог отзывы москва w-495.ru